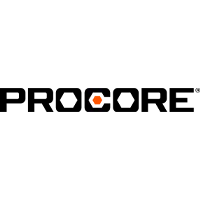Procore Reviews for 2025
Save 40% on your SaaS stack with expert guidance
Free Consultation
What is Procore?
Procore is a platform that helps you connect all stakeholders involved in a construction project. Whether you’re an owner, general contractor, architect & engineer, specialty contractor, or material supplier, Procore creates a central collaboration hub that streamlines communication and keeps everyone on the same page.
The platform offers four product lines that cater to different stages of the construction project lifecycle. The Preconstruction product line includes Prequalification and Bid Management, while the Project Management product line offers tools for managing projects, ensuring quality and safety, coordinating design, and implementing BIM.
Firstly, the Resource Management product line assists with Field Productivity tracking and analysis, while the Financial Management products include Project Financials, Invoice Management, and Accounting Integrations. Additionally, they offer numerous integrations to meet any need.
In complex construction projects, Procore provides a solution to one of the most significant challenges – a lack of comprehensive overview. By consolidating every app, document, and person in its cloud-based platform, Procore offers complete visibility. It also serves as a project hub, reducing delays and boosting productivity.
Additionally, Procore’s technology is highly flexible, allowing you to scale efficiently and create new processes as you grow and improve.
Found in these Categories
Best For
- StartUps
- Small Business
- Medium Business
- Large Enterprise
Procore Pricing
Looking to Save Time & Money
Audit, consolidate, and save—powered by our internal buying team. Let our experts analyze your current software stack and identify opportunities for cost savings and efficiency improvements.
- Stack Audit
- Cost Reduction
- Expert Team
Procore Features
- 3D Modelling
- Accounting Integration
- Activity/Dashboard
- Bid Management
- Billing & Invoicing
- Budget Tracking
- Cash Management
- Change Order Management
- Commercial
- Contract/License Management
- Contractor Management
- Cost Tracking
- CRM
- Customizable Templates
- Dispatch Management
- Document Management
- Electrical Estimating
- Equipment Tracking
- Estimating
- Historical Database
- HVAC Estimating
- Incident Reporting
- Inspection Management
- Job Costing
- Job Management
- Mobile Access
- Multiple Projects
- Offline Access
- Payroll Management
- Permit Management
- Plumbing Estimating
- Project Management
- Purchase Order Management
- Quotes/Estimates
- Reporting/Analytics
- Residential
- RFI & Submittals
- Sales Pipeline Management
- Scheduling
- Status Tracking
- Subcontractor Management
- Supplier Management
- Task Management
- Time & Expense Tracking
- 2D Drawing
- 3D Imaging
- API
- Access Controls/Permissions
- Accounts Receivable
- Activity Tracking
- BIM Modeling
- Budget Control
- Budgeting/Forecasting
- Buyer Management
- Calendar Management
- Change Management
- Client Tracking
- Collaboration Tools
- Commenting/Notes
- Compliance Management
- Compliance Tracking
- Construction Breakdowns
- Contact Management
- Cost Database
- Contractor Database
- Cost Estimating
- Cost-to-Completion Tracking
- Customer Management
- Data Synchronization
- Data Visualization
- Design Modeling
- Document Storage
- Drag & Drop
- Data Import/Export
- File Sharing
- For AEC Industry
- Forecasting
- For Commercial and Industrial Electrical Contractors
- For Small Businesses
- Gantt/Timeline View
- General Ledger
- Incident Management
- Inventory Management
- Invoice Management
- Issue Tracking
- Job Scheduling
- Overrun Reporting
- Portfolio Management
- Project Accounting
- Project Billing
- Production Cost Tracking
- Progress Reports
- Progress Tracking
- Project Scheduling
- Project Templates
- Projections
- Proposal Generation
- Project Time Tracking
- Project Tracking
- Proposal Management
- Qualification Tracking
- RFP Management
- Real-Time Notifications
- Project Estimating
- Project Planning/Scheduling
- Real-time Updates
- Reporting/Project Tracking
- Rescheduling
- Resource Management
- SSL Security
- Sales Approval
- Search/Filter
- Staff Calendar
- Takeoff
- Third-Party Integrations
- Time Tracking
- Timesheet Management
- Vendor Management
- Version Control
- Web-based Deployment
- Work Order Management
User Sentiment - Procore Reviews
-
Comprehensive Features
Procore covers a wide range of construction management needs, including RFI (Requests for Information) management, architectural print handling, change orders, and document sharing. This breadth of tools makes it easy for project teams to stay organized and on the same page, especially for larger projects.
-
Integration with Accounting Tools
The software integrates well with common accounting platforms like SAGE 300, which reduces duplicate data entry and helps streamline financial processes. This has been a major advantage for users who rely on integrated financial tracking
-
Mobile Access
Users appreciate Procore’s mobile app, which allows them to access blueprints, documents, and other project data from the field. This flexibility enhances communication and keeps team members connected, regardless of location.
-
Strong Document Management
Procore excels in document control, allowing users to store all relevant documents in a single location, which is crucial for tracking project progress and facilitating collaboration.
-
Collaboration Features
The platform enables easy collaboration with subcontractors and stakeholders without additional licensing costs, promoting more seamless project management.
-
High Cost
One of the most frequent complaints is Procore’s pricing. While the platform offers a lot of features, many users feel that it comes at a premium, making it a significant investment, particularly for smaller businesses.
-
Steep Learning Curve for Some Users
While tech-savvy users find Procore intuitive, others, especially those less familiar with technology (often referred to as “old-timers”), may struggle to navigate the platform. This can be a barrier for teams with diverse levels of digital proficiency.
-
Integration Issues with QuickBooks
Some users have experienced challenges when integrating Procore with QuickBooks, noting that the setup is lengthy and sometimes prone to firewall issues.
-
Dashboards and Reporting
Though Procore offers reporting tools, some users feel that the dashboard and data visualization features could be improved for easier access to critical project data.
-
Mobile App Limitations
Despite its general usefulness, some users have reported limitations with the mobile app, particularly in certain features like submittals and RFI management, where the mobile experience can be less user-friendly than the desktop version.
Leave a Review
Procore Company Details
Company Name
Procore Technologies
Headquarters
United States
Website
procore.com
Own this Software?
Procore vs. Similar Products
Select up to 3 Software, to enable Comparison
Compare Selected SoftwareProcore Frequently Asked Questions
Procore is a leading construction management software company that offers a cloud-based platform to help construction professionals manage their projects efficiently. Founded in 2003 and headquartered in Carpinteria, California, Procore provides tools for project management, financial management, quality and safety control, and field productivity. The software enables seamless collaboration among all stakeholders, including general contractors, subcontractors, and owners, by offering features such as unlimited users, data storage, and support. Procore serves over 2 million users globally across various sectors in the construction industry.
Using Procore involves several key steps:
- Sign In: Access your company’s Procore account.
- Create or Select a Project: Set up new projects or access existing ones.
- Add Team Members: Invite team members, assign roles, and manage permissions.
- Manage Documents: Upload and organize construction documents, blueprints, and drawings.
- Use Modules: Explore features like Project Management (RFIs, Submittals), Financials (Budget, Change Orders), and Field Productivity (Daily Logs).
- Track Progress: Monitor tasks, budgets, and schedules in real-time.
Procore also offers on-demand training to help you master its features.
If you’re new to Procore, here are some beginner steps to get started:
- Log In: Access the platform via your company’s Procore account.
- Set Up Projects: Create a new project by filling in basic details like project name, location, and team members.
- Manage Documents: Upload plans, drawings, and specifications in the “Documents” tab.
- Track Tasks: Use the “Daily Log” to track tasks, site conditions, and team activity.
- Collaborate: Add team members and assign them roles.
- Explore Modules: Get familiar with Procore’s tools like RFIs, Submittals, and Financials.
Procore also offers free training and certifications to help you get started.
To delete a change event in Procore:
- Navigate to the Change Events Tool:
- Log into Procore, select the relevant project, and go to the Change Events tool from the project menu.
- Locate the Change Event:
- Find the change event you want to delete by browsing or using the search bar.
- Open the Change Event:
- Click on the change event to open its detail page.
- Delete the Change Event:
- In the change event details, click the Delete button (usually located near the top right).
- Confirm the deletion when prompted.
Note: Deleting a change event cannot be undone, and all related items (like potential change orders) will also be affected. Make sure no important data will be lost before confirming.
If the Delete option is not available, you may not have the necessary permissions. Check with your project admin for access.
To add a company in Procore:
- Go to the Directory Tool:
- Log into Procore, select the relevant project or company.
- Click the Directory tool from the menu.
- Add a New Company:
- In the Companies tab, click Add Company.
- Enter Company Information:
- Fill in details like Company Name, Address, Phone Number, and Website (optional).
- Select Trades to specify the company’s expertise.
- Assign Contacts:
- Choose a Primary Contact from the company or add a new contact by clicking Add Person.
- You can assign additional contacts if needed.
- Save:
- Once you’ve filled in the necessary information, click Create or Save.
- Assign the Company to Projects (Optional):
- In the Projects tab, edit the project and add the company under the Companies section.
The company will now be added to your directory and available for project assignments.
To add cost codes in Procore:
- Navigate to the Company Level Admin Tool:
- Log into Procore, and from the company’s menu, click on the Admin tool.
- Go to Cost Codes:
- In the Admin tool, find the Cost Codes section under Project Settings or Cost Code Management.
- Add or Import Cost Codes:
- To manually add a cost code, click Add Cost Code.
- Enter the Code Number and Description for each new cost code.
- Alternatively, you can import cost codes from Procore’s Standard Cost Code list or upload a custom list.
- Save:
- Once you’ve added or modified the cost codes, click Save.
The cost codes will now be available for use across projects in Procore for tracking and managing expenses.
To link DocuSign to Procore, follow these steps:
Step 1: Ensure Permissions
- Ensure you have the correct permissions in Procore to manage integrations, typically at the admin level.
Step 2: Install the DocuSign Integration
- Navigate to the App Marketplace:
- Log into Procore, and click on the App Management tool from the company-level tools.
- Search for DocuSign in the marketplace.
- Install the DocuSign Integration:
- Click Install next to the DocuSign integration and follow the prompts to link Procore with your DocuSign account.
Step 3: Authorize DocuSign Access
- After installation, open the Project level tool (e.g., Submittals or Commitments) where you want to use DocuSign.
- Begin a process that requires a signature, such as creating a submittal.
- In the Signature section, click Send with DocuSign.
- You’ll be prompted to log into your DocuSign account and authorize Procore to connect.
Step 4: Use DocuSign in Procore
- Once linked, you can now send documents for electronic signatures directly from Procore using DocuSign.
To create a submittal revision in Procore, follow these steps:
- Navigate to the Submittals Tool:
- Log into Procore and choose the relevant project.
- Go to the Submittals tool from the project’s menu on the left.
- Locate the Submittal:
- Find the submittal for which you want to create a revision by searching through the list or using filters to narrow down your results.
- Open the Submittal:
- Click on the submittal you wish to revise. This will open the submittal’s detail page.
- Create a New Revision:
- In the submittal detail page, look for the “Create Revision” button (often located near the top-right corner or in the submittal’s options menu).
- Click on “Create Revision” to initiate the process.
- Enter Revision Details:
- You will be prompted to enter the details for the revision. This typically includes:
- Revision number (automatically incremented by Procore).
- Reason for revision (to explain why the submittal is being revised).
- Updated files or documents (if necessary, upload the revised files).
- Due dates (update submission deadlines if applicable).
- You will be prompted to enter the details for the revision. This typically includes:
- Update Workflow:
- Review and update the workflow (if needed) to ensure the right team members are assigned for review and approval of the revised submittal.
- Save the Revision:
- After entering all the necessary information, click “Create” or “Save” to finalize the revision.
- Notify Team (optional):
- Depending on your project’s communication protocol, you may need to notify team members of the revision by selecting the appropriate people to be notified about the changes.
The submittal revision will now be logged and tracked in Procore, and any relevant parties will be notified for review or approval.
Procore has over 2 million users worldwide, including a wide range of construction industry professionals such as general contractors, subcontractors, owners, and other stakeholders. This extensive user base reflects Procore’s focus on enabling collaboration across all project participants with its unlimited user model.
To create and manage invoices in Procore, follow these steps:
- Navigate to the Invoicing Tool: Open the relevant project and go to the “Invoicing” section.
- Create a New Invoice: Choose to create an invoice for a subcontractor or owner.
- Fill in Details: Enter the billing period, the amount being invoiced, and any relevant line items.
- Submit for Approval: Once completed, submit the invoice for review and approval by stakeholders.
Procore also provides automated tools to track payments and manage change orders related to invoicing.
In Procore, the typical types of permission templates include:
- Admin: Full access to all tools and settings.
- Standard: Access to standard tools and tasks with limited administrative privileges.
- Read-Only: Can view information but cannot make changes.
- None: No access to specific tools or areas.
If you’re given a list of options, the one that doesn’t match these types (or specific roles tied to tool permissions) would likely be the one that is not a valid permission template in Procore.
To create a new project in Procore, follow these steps:
- Log in to your Procore account.
- Navigate to the “Projects” section.
- Click on “Create Project.”
- Enter Basic Information: Provide details like the project name, number, and location.
- Assign Team Members: Add team members and set permissions.
- Select Modules: Choose the necessary tools and modules for your project, such as Project Management or Financials.
- Save the project and start working within the Procore environment.
Once set up, you can manage tasks, documents, and communications efficiently.
Procore Alternatives
We use cookies for critical website functionalities, personalised content and social media features, to analyse our traffic and marketing purposes.
This website uses cookies
Cookies are small text files that can be used by websites to make a user’s experience more efficient.
The law states that we can store cookies on your device if they are strictly necessary for the operation of this site. For all other types of cookies we need your permission. This means that cookies which are categorized as necessary, are processed based on GDPR Art. 6 (1) (f). All other cookies, meaning those from the categories preferences and marketing, are processed based on GDPR Art. 6 (1) (a) GDPR.
You can at any time change or withdraw your consent from the Cookie Declaration on our website.
You can read more about all this at the following links.
Necessary cookies help make a website usable by enabling basic functions like page navigation and access to secure areas of the website. The website cannot function properly without these cookies.
Preference cookies enable a website to remember information that changes the way the website behaves or looks, like your preferred language or the region that you are in.
These trackers help us to measure traffic and analyze your behavior to improve our service.
These trackers help us to deliver personalized ads or marketing content to you, and to measure their performance.