Adobe Lightroom Classic Reviews for 2025
Save 40% on your SaaS stack with expert guidance
Free Consultation
What is Adobe Lightroom Classic?
Adobe Lightroom Classic is a comprehensive photo editing and management software designed for photographers who require powerful tools to organize, enhance, and share their images. Tailored for professional and amateur photographers alike, Lightroom Classic offers a range of advanced features that allow users to fine-tune their photos with precision. From basic adjustments like exposure and color correction to more complex edits involving tone curves and split toning, the software provides everything needed to achieve the desired look.
One of Lightroom Classic’s key strengths is its robust organizational capabilities. The software allows users to catalog large collections of photos efficiently, using keywords, ratings, and metadata to streamline the search and retrieval process. Additionally, the non-destructive editing workflow ensures that original files remain intact, giving users the freedom to experiment without worrying about permanently altering their images.
Adobe Lightroom Classic is ideal for photographers who need a powerful tool for both editing and managing their photo libraries. Whether you’re processing RAW files, organizing thousands of images, or preparing photos for print or web, Lightroom Classic provides a seamless and efficient workflow that enhances productivity and creativity.
Found in these Categories
Best For
- StartUps
- Freelancers
- Small Business
- Medium Business
- Large Enterprise
- Non-profit Organization
- Personal
Adobe Lightroom Classic Pricing
Looking to Save Time & Money
Audit, consolidate, and save—powered by our internal buying team. Let our experts analyze your current software stack and identify opportunities for cost savings and efficiency improvements.
- Stack Audit
- Cost Reduction
- Expert Team
Adobe Lightroom Classic Features
- Blur
- Collaboration Tools
- Content Import/Export
- Watermarking
- Crop
- Drag & Drop
- Enhance
- Real Time Editing
- Orientation
- Redeye
- File Management
- Image Library
- Lighting
- Content Sharing
- AI Masking
User Sentiment - Adobe Lightroom Classic Reviews
-
Advanced Editing Tools
Lightroom Classic provides a wide array of advanced editing tools that allow for precise control over photos. Users appreciate the ability to fine-tune images with features like graduated filters, radial filters, and local adjustment brushes.
-
Robust Organizational Features
The software’s organizational capabilities are highly praised. The cataloging system, which allows users to manage large libraries of photos through tags, collections, and metadata, is especially valued by professional photographers managing thousands of images.
-
Non-Destructive Editing
Lightroom Classic’s non-destructive editing workflow is a significant advantage. Users can make multiple adjustments to photos without altering the original file, preserving the original image quality and offering flexibility to revert to previous states.
-
Integration with Adobe Ecosystem
Seamless integration with other Adobe products, such as Photoshop, is frequently mentioned as a strong point. This integration streamlines workflows for users who utilize multiple Adobe applications, enhancing overall productivity.
-
Performance Improvements
Recent updates have brought noticeable performance enhancements, particularly in image import and export processes, which users have found to be a marked improvement over earlier versions.
-
Steep Learning Curve
Despite its powerful features, Lightroom Classic has a steep learning curve, especially for beginners. New users often find the interface overwhelming and the range of tools challenging to master without extensive tutorials or training.
-
Subscription Model
The subscription-based pricing model is a common point of frustration among users. Many express dissatisfaction with the lack of a one-time purchase option, feeling locked into a continuous payment cycle.
-
Resource Intensive
Lightroom Classic can be resource-intensive, requiring a high-performance computer to run smoothly. Users with older or less powerful machines often experience slowdowns, particularly when working with large catalogs or high-resolution images.
-
Occasional Stability Issues
Some users report occasional crashes or bugs, particularly during intensive tasks like batch processing. While Adobe frequently updates the software, these stability issues can disrupt workflow and cause frustration.
-
Limited Customization of Interface
Although Lightroom Classic offers many features, some users wish for more customization options within the user interface to better suit their individual workflows. The current interface, while functional, is seen as somewhat rigid and less adaptable.
Leave a Review
Adobe Lightroom Classic Company Details
Company Name
Adobe
Headquarters
United States
Website
adobe.com
Own this Software?
Adobe Lightroom Classic vs. Similar Products
Select up to 3 Software, to enable Comparison
Compare Selected SoftwareEditorial Review: Adobe Lightroom Classic Deep Dive
Table of Contents
Adobe Lightroom Classic – Photography Software
The Adobe Lightroom Classic photo editing software is a powerful tool that allows photographers to import, edit, and export images easily. It makes the process involved in editing photos seamless. Based on the Adobe Lightroom review we did, it helps photographers enhance the seeps of their workflow and helps them keep their images well organized. It’s an all-encompassing tool that every photographer should use. The Adobe Lightroom free trial lasts for thirty days. However, its premium plan is quite cheap; it costs 9.99 monthly.
How to use Adobe Lightroom Classic?
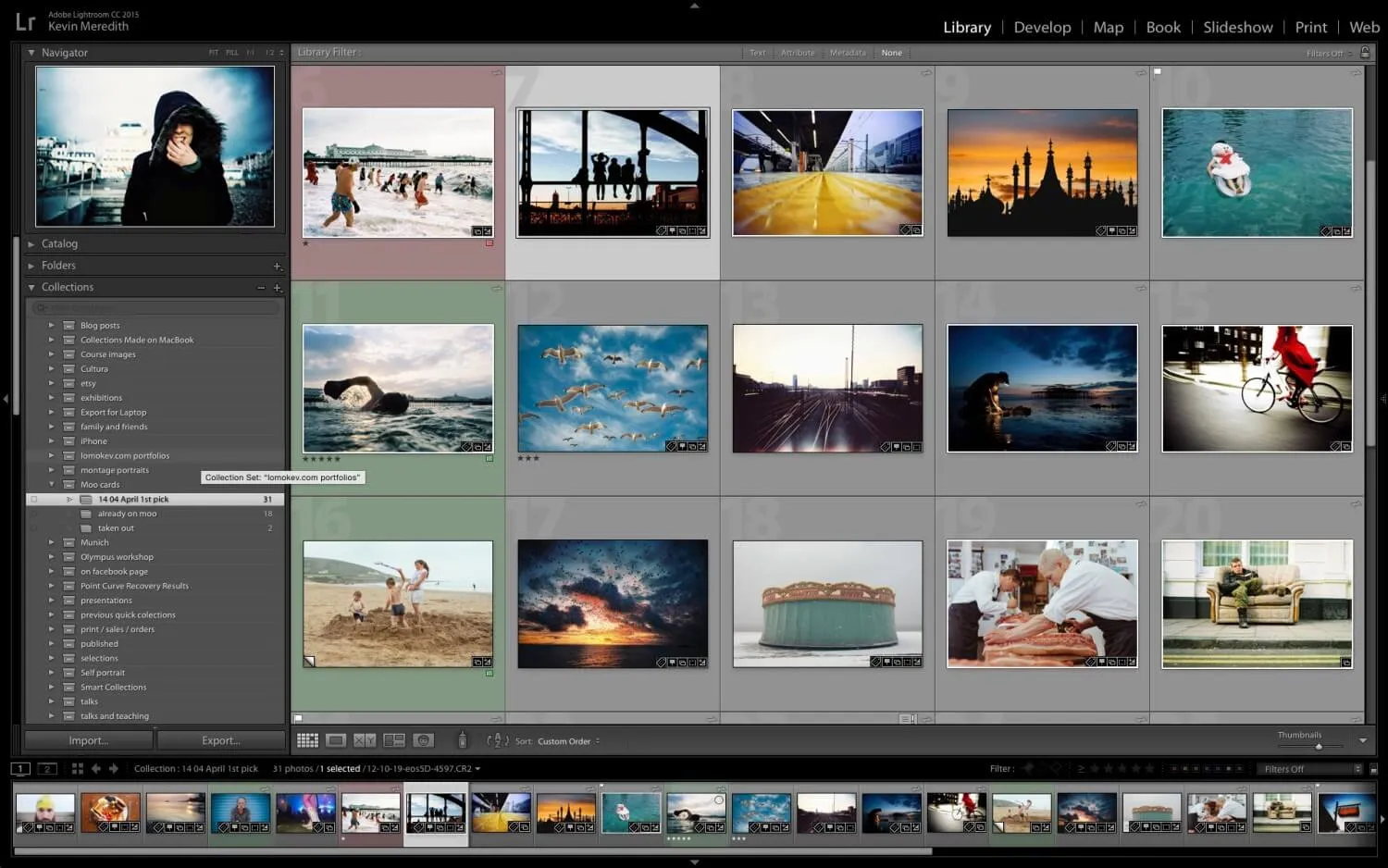
In the following, we will look at the Adobe Lightroom Classic interface and decipher how to use it.
Import a photo into Lightroom Classic
When you open Lightroom, you’ll notice a box at the bottom left that says “Import…”
Click it, and you’ll enter what is known as the Import Dialogue.
The Import Dialogue is where you choose which photos to add to your Lightroom catalog to organize and edit them. You’ll probably end up opening the Import Dialogue a lot — each time you’ve returned from a photo shoot and loading images onto your computer.
Within the Import Dialogue, there are plenty of options available. I’ll cover the most important below:
-
The Left-Hand Side
The easiest part of the Import Dialogue is the tab on the left-hand side. Here is where you choose which photos you want to open in Lightroom, simply by clicking on the folder (or memory card) where they currently reside.
There’s not much to say here, except that you may notice something interesting. It’s not just your memory card that shows up here. If you want to import a photo into Lightroom on your hard drive, you can do so without a problem.
-
The Top Options
The top of the Import Dialogue gives you a few more options. Specifically, there are four different ways to import your photos into Lightroom’s catalog: “Copy as DNG,” “Copy,” “Move,” and “Add.” Each one is there for a reason, depending on what you want Lightroom to do with your photos.
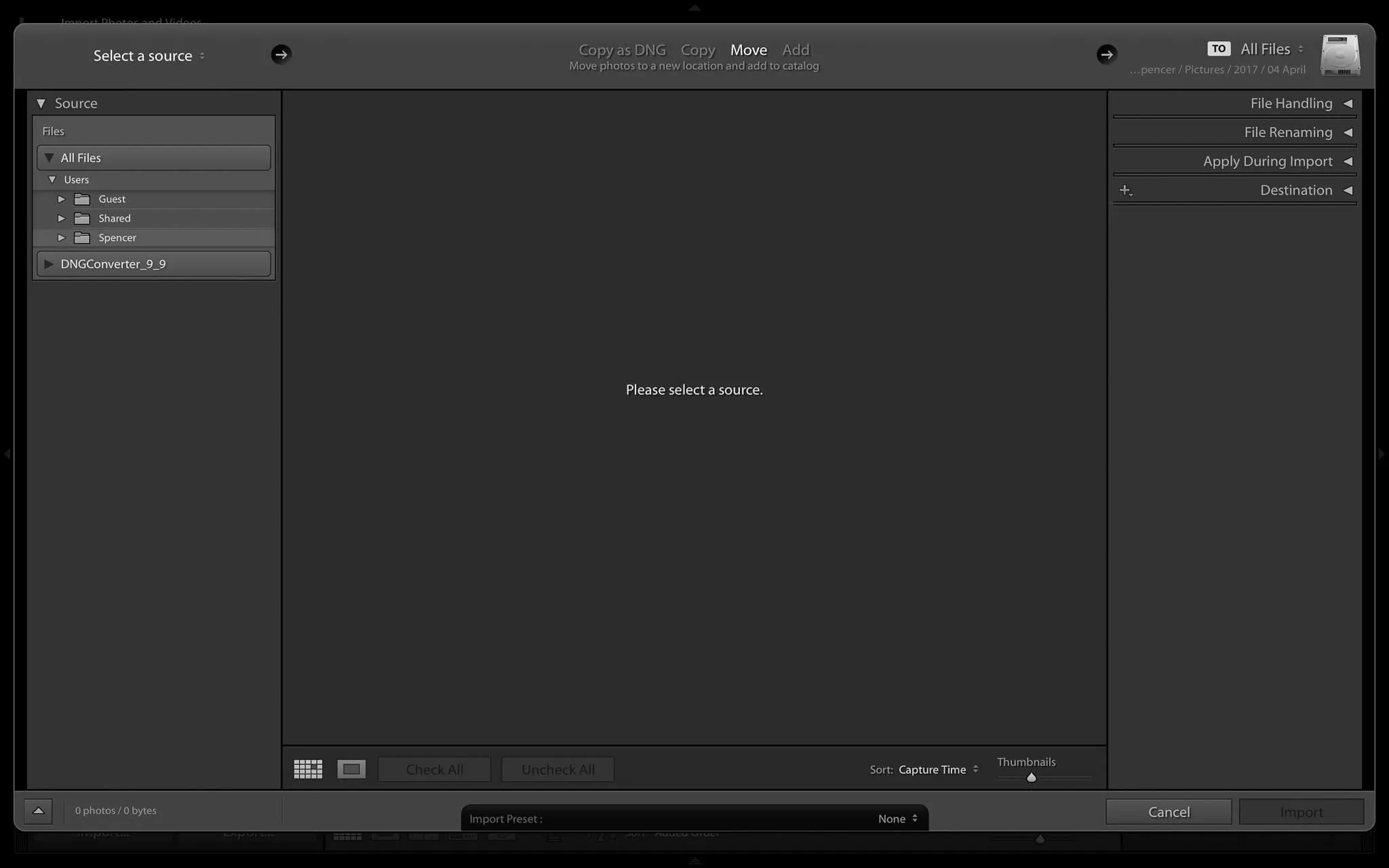
Add is great if you don’t want to move the actual file on your computer to a new location; you simply want the photo to show up when you open Lightroom. It is ideal if you have a photo already in the right place on your computer’s hard drive.
Move is best if you’re trying to add one of your photos to your Lightroom catalog, but it’s not in the right place on your computer. So, if one of your photos is on your desktop but wants it to appear under Photos > 2017 > April, you can move the photo to the proper location while simultaneously telling Lightroom to add it to your catalog.
Copy is best if the photo you want to add to your catalog isn’t in the right location yet, but you still don’t want to delete it from its current location; instead, you just want to duplicate it elsewhere. It might seem odd, but it’s quite useful. For example, when I’m loading photos from someone else’s flash drive, I don’t want to move the photos from their flash drive onto my computer (since that would effectively delete them from their original location). So, instead, I simply want to duplicate the photos and put them in the right spot on my computer. Ultimately, the duplicated file is the one that Lightroom adds to your catalog.
Is “Copy as DNG” useful?
Copy as DNG is one that you are less likely to use. This option appeared when the Lightroom developers realized that if you’re copying a photo from one location to another, the new duplicate can be a different file type than the original if there’s a benefit to doing so. So “Copy as DNG” does 100% the same as “Copy,” except that the new, duplicate photo in the proper location will be saved as a DNG file rather than a JPEG, TIFF, CRW, NEF, or whatever it was originally.
Personally, when loading photos from a memory card onto my computer, I prefer to copy them rather than move them. That way, I maintain two versions of each photo: one on my memory card and one on my computer’s new spot. It is nice if my computer’s hard drive breaks before the new photos are backed up. (“Add” isn’t a viable option here because, when I eventually remove the memory card from my computer, the photos wouldn’t appear in my catalog!)
-
The Right-Hand Side
There are many options along the right-hand side of the import dialogue. It can seem overwhelming if you’ve never used Lightroom before.
However, the main purpose of the right-hand bar is just to tell Lightroom where to put the photos that you’re moving, copying, or copying as DNGs. (It doesn’t appear you’re adding photos since Lightroom assumes they’re already in the right place.)
Beyond that, the rest of the options are up to you. For example, you can choose to rename the files you’re adding, which could be helpful for organization purposes. Furthermore, you can apply a set of “develop settings” to the photos you add — say, applying a pre-chosen amount of sharpening and noise reduction to each photo — or a “metadata” setting, such as filling in the copyright section of each photo you open. Finally, you can create a second copy of every photo you import to have a backup (though this may be overkill if you already have a constant backup to an external hard drive or the cloud).
You’ll find yourself personalizing this section significantly over time.
For now, once you’ve chosen the right destination folder, you’re good. Every one of these settings is reversible at any point in the future.
-
The Bar at the Bottom
The last bit of the important dialogue is the bar at the bottom. The main option here is the “Import Preset” section. It lets you save all the settings you just chose — the copy/move/add settings, the destination folder, the options on the right-hand sidebar — and use the same ones at some point in the future.
Aside from that, once you’ve selected all the photos you want to add to your catalog, you’re done! Click the “Import” button at the bottom-right of your screen, and you’re ready to organize and edit the photos you’ve just added.
After Import: How is Adobe Lightroom Classic arranged?
Lightroom Classic is divided into two main sections: the organization half and the post-processing half.
When you’re looking at a photo in Lightroom, these two core features are separated from one another; you can’t see all the organizational features and editing features simultaneously. To organize your photos, you need to enter the Library module. To post-process your photos, you need to enter the Develop module.
On top of the Library and Develop modules, Lightroom also has a Map, Book, Slideshow, Print, and Web module. Each one does, roughly, what it sounds like. So if you want to pinpoint the GPS coordinates of a photo you took, you’d need to open the Map module. We have a full article dedicated to explaining Lightroom modules if you’re interested.
The most important modules in Lightroom, though, are Library and Develop. Very few photographers will use the other modules just as frequently. So, how do the Library and Develop modules work? I’ll give an outline below.
The Library Module
You’ll notice upon entering the Library module that it looks something like this:

What do all the pop-out tabs do? I’ll cover each one below:
-
The Left-Hand Tab
Along the left-hand side is the actual file structure on your computer. (If you don’t see it, press the “tab” key on your keyboard, or click the inward-pointing arrow along the far left.) In the example above, you can see a bunch of empty folders – these are standard folders that you can customize as you please.
Near the middle of the screen, you can see a label called “Collections.” I’ll get to that in a bit, but here’s a spoiler alert: Lightroom’s “Collections” section is very important. For many photographers, it forms the backbone of their organizational structure.
-
The Top Options
At the top of the screen, below the Library/Develop/Map/etc. the module is a thin gray bar called “Library Filter.” Press the “” key on your keyboard or go to View> Show Filter Bar if you don’t see it. Another spoiler alert: This unassuming tab is the main tool at your disposal if you ever lose a photo and are trying to find it again.
-
The Right-Hand Tab
On the right-hand side of your screen is another pop-out tab. This one has a few more options — Quick Develop, Keywording, etc. — and exists mainly to give you information about your photos. The most useful of these options is the “Metadata” section, which lets you look at the behind-the-scenes information about your photos. I use this whenever I’m trying to see when I captured a photo, if I used exposure compensation, or if I used a particular camera/lens rather than another. At the top of the right-hand tab, you can see a summary of this information and a histogram of the selected photo.
-
The Toolbar at the Bottom
Another important option is at the bottom of your screen. Adobe Lightroom Classic calls this your Toolbar. (If it doesn’t appear, press “T,” or go View > Show Toolbar.)
The Toolbar lets you choose how your photos look within the Library module. They could be a set of thumbnails, a single image that fills most of the screen, or a comparison of multiple photos that fill part of the screen. Those options can be seen in the screenshot below:

The thumbnail view — the icon on the far left — is also known as the Grid View. This one is useful if you’re trying to scroll through several photos simultaneously.
The Loupe View is next. It partially fills the screen with your photo, keeping the sidebars open in the meantime. It’s nice if you want to look at each photo in more detail, though I prefer the full-screen View you get by pressing the “F” key. (In older Lightroom versions, press the “L” key instead, or just go to the top menu: Window > Screen Mode > Full-Screen Preview.)
There are also Compare and Survey views if you want to compare multiple photos against one another simultaneously. And, if you take many photos of people, you might find the People view — where Lightroom tries to find people’s faces and group them — to help for certain shoots. I don’t tend to use these views, but you might find them useful, depending on your work. Feel free to experiment.
Also, the tools you’ll have at your disposal in the Toolbar will change depending on which options you click. If you enter “Loupe View,” for example, you’ll be able to give your photos a star rating, which isn’t in the Toolbar in the other views (though you can do this at any time just by pressing a number, 1-5, on your keyboard).
-
The Filmstrip Pop-Out at the Very Bottom
Finally, there’s one more pop-out tab that we haven’t examined yet: the “Filmstrip” at the very bottom of the screen. If it doesn’t appear yet, you’ll need to click the upward-pointing arrow at the bottommost point of Lightroom:

It lets you view a miniature version of each photo at the bottom of your screen. It can be useful on certain occasions — say, you’re in the Loupe View (again, looking at a single photo at a time), and you want to go quickly to a photo much later within the same folder. I don’t use the filmstrip much, but it may be useful for your work.
The Library module does more than just let you view your photos; it also lets you organize them. I’ll cover that briefly, but I’ll give a quick overview of the Develop module first.
The Develop Module
Editing your photos is one of the crucial steps of photography. It is particularly relevant if you shoot with your camera’s RAW mode, where you’re likely to end up with low-contrast photos and low saturation immediately out of the camera. That’s where the Develop module in Adobe Lightroom Classic can help.
Lightroom’s Develop module looks like this:
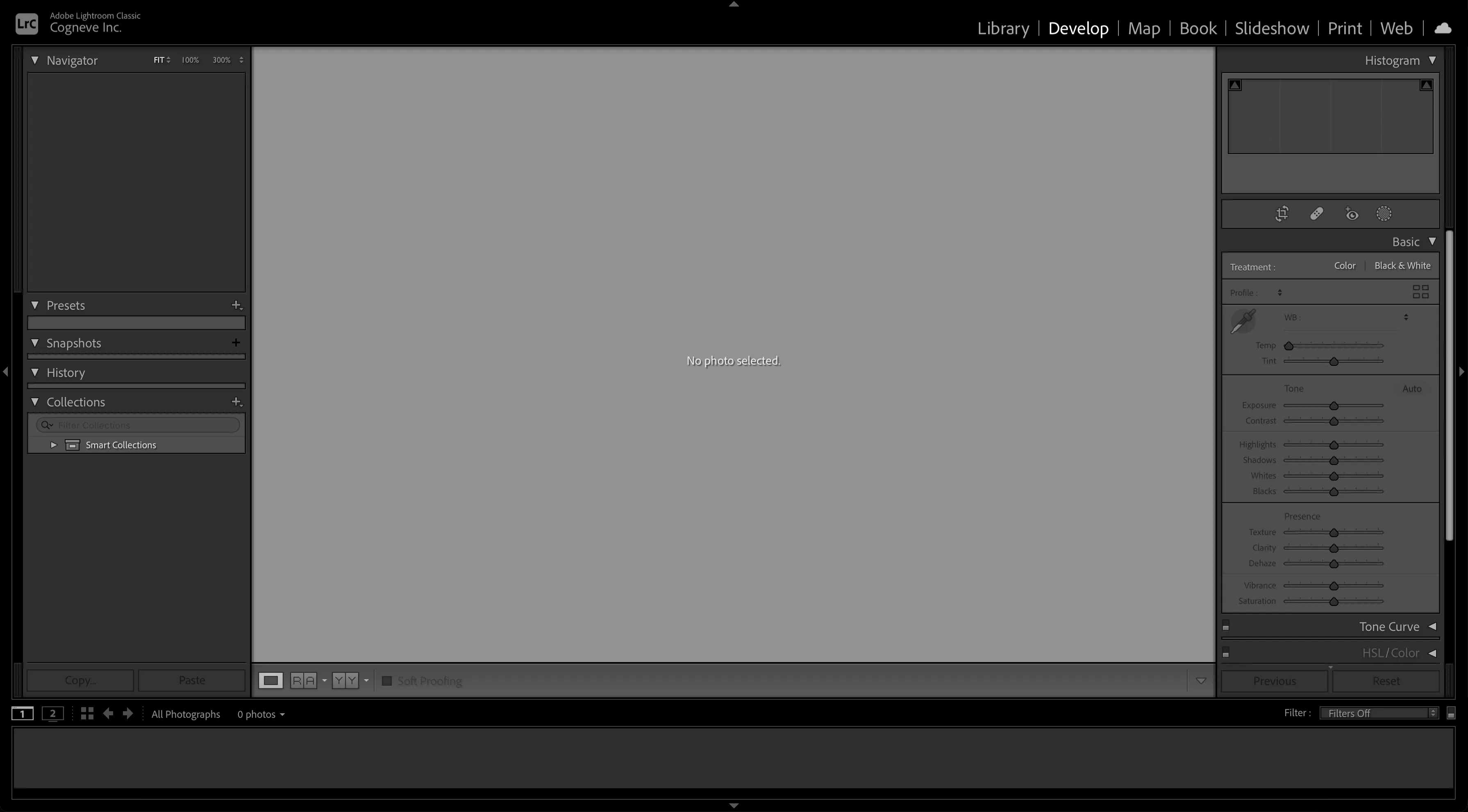
Once again, I’ll cover what each of these pop-out tabs does below:
-
The Right-Hand Post-Processing Options
As you can see, there are plenty of post-processing options on the right-hand side of the screen. Most of those are considered global adjustments — in other words. They affect the entire photograph simultaneously.
The other adjustment category is called a local edit; it only affects part of your photo. The options at the top of this sidebar are the local edit options.
You’ll end up using this right-hand sidebar far more often than any of the other options when you’re post-processing photos in Lightroom. This is because it’s the home base. So almost any time you want to make an edit, this is where you’ll go.
-
The Left-Hand Tab
The other crucial tab in Lightroom’s Develop module is the left-hand tab. This section has a few separate options that are each equally useful.
First is the “Presets” section. It lets you apply a set of pre-fixed edits to your photos. Since every photo is different, why would you want to do this? I have a sharpening preset that I apply to most of my photos. Since most of my photos are taken at similar ISO and aperture values, I frequently use the same sharpening settings, which quickens the process. Read more here: How to Create a Lightroom Develop Preset.
Next is the “Snapshots” section. We have a useful video tutorial about Lightroom snapshots that you may want to check out. Still, the main point is this: a snapshot is a way to remember the exact post-processing settings you used at a particular time. If you like the look of an edit you made and want to return to those settings easily (i.e., without undoing all of them manually), you can take a snapshot and return to it at any time.
The “History” option is next, and it’s a very useful one. Here, Adobe Lightroom Classic essentially takes a snapshot every time you make an edit. So, you can go back chronologically to see how the photo looked at any point in its history. I use this all the time to compare my recent edits to an earlier version of the photo. However, if you’ve made a lot of edits to a particular image, this section can get crowded and difficult to navigate exactly where you want.
Finally, the “Collections” option is last. As I mentioned earlier, this section also appears in the normal Library module, and I’m not sure it’s necessary here. But, if you have the filmstrip pop-out enabled, you can drag any photo into any Collection you want, even within the Develop module. Some photographers may find that useful.
-
The Develop Toolbar at the Bottom
The last part of the Develop module’s layout is the Toolbar at the bottom. There are only a few options, and you won’t use them frequently.
The first option is the view mode of the Develop module. You can view your images with a single photo taking up the screen — the most typical way to use the Develop module — or with two photos taking up the screen (Compare). In this case, the second photo is the original appearance of the photo out-of-camera.
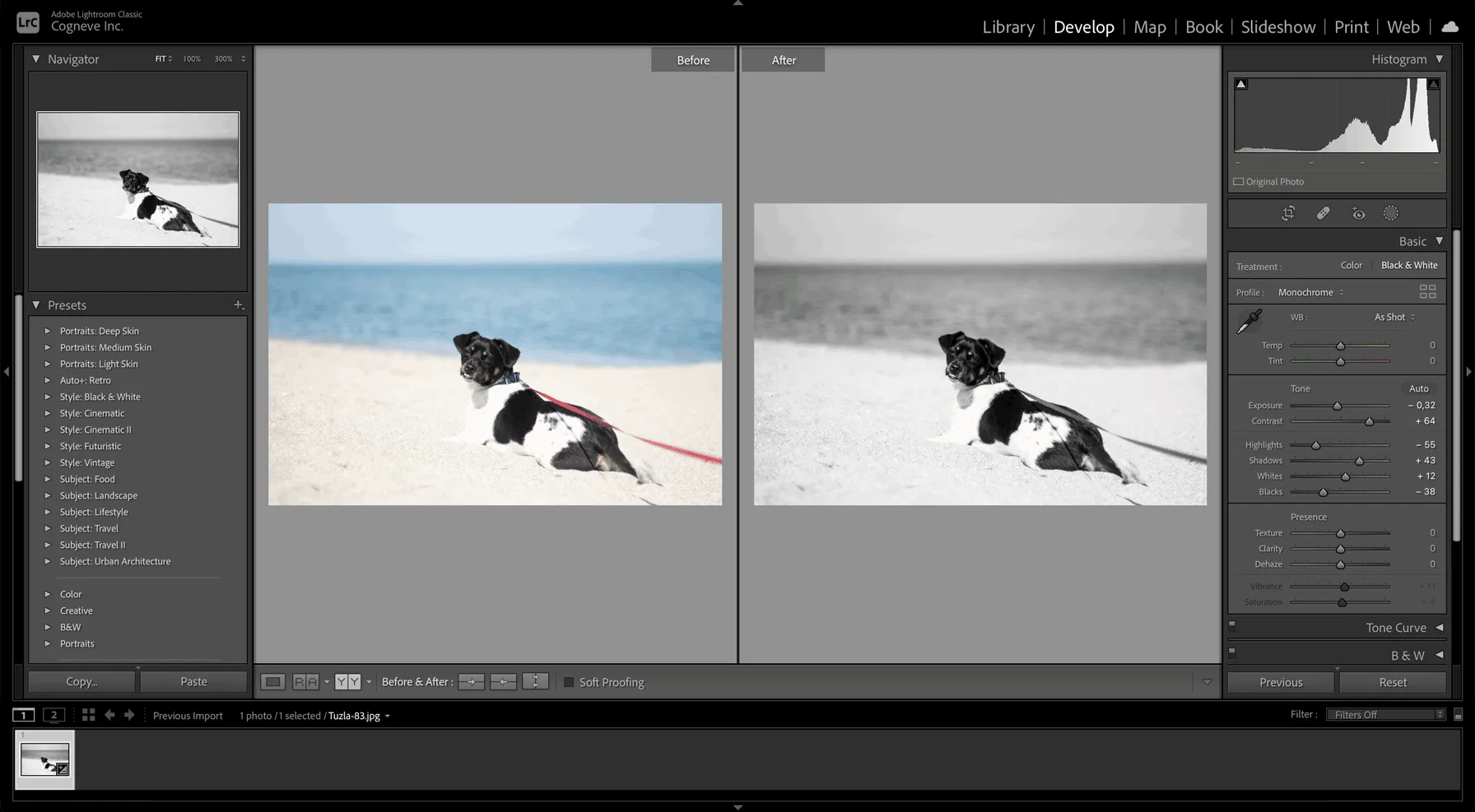
It can be useful if you’re trying to see how drastic your edits were, but it’s not something that most people use very often. However, you can do something similar without showing both photos by pressing the “” key on your keyboard.
The other option in the Toolbar is called “Soft Proofing”, and this is a relatively advanced topic. If you’re trying to print a photo, it can be difficult (i.e., really difficult and expensive) to get your image’s colors/contrast/brightness to look the same between your screen and your print. The Soft Proofing option lets you load profiles from your printer and see roughly how the photo will look when printed.
Personally, even though I enjoy printing my photos, I rarely use this option. However, depending on how closely you care about one-to-one accuracy between your print and screen, you should know whether it will be useful.
And now that you know the layout of Lightroom, it’s time to dive into the first main function of the software: sorting and organizing your pictures.
Details of Adobe Lightroom Classic Features
Lightroom Classic gets new features continuously. For example, using the photo editing app will get you tools like color grading to change the hue, saturation, and luminance, free presets that enable you to transform colors and tones in a click, and many more.
Let’s dive into some of the key features of Adobe Lightroom Classic.
-
New features – Quick Actions & Generative Remove
Adobe Lightroom Classic continues to push the boundaries of editing with its latest AI-powered updates. These updates make it easier for photographers to streamline their workflows without sacrificing quality. Key features introduced in the latest updates focus on improving efficiency and creative flexibility.
Quick Actions is a standout feature, available on mobile and web versions, that automatically creates masks based on the subject matter of your photo. This allows for rapid fine-tuning without manually adjusting masks or layers. By surfacing contextual edits and relevant tools, Quick Actions simplifies on-the-go editing. This is especially beneficial for professionals needing quick and precise edits, making mobile editing far more efficient.
Generative Remove, now fully available across the Lightroom ecosystem, offers enhanced object detection and removal. This tool improves how distractions can be eliminated from photos by allowing users to circle or brush over unwanted objects. The AI-powered detection makes the process smoother, providing photographers with a more intuitive and less manual method for refining their images.
Overall, these updates highlight Adobe’s commitment to integrating AI into Lightroom, ensuring photographers can focus more on creative aspects while reducing time-consuming editing tasks. The new features, especially Quick Actions, and Generative Remove promise to make the editing process faster, smarter, and more efficient.
-
Batch process images using the Quick Develop panel
You can batch process and apply presets to multiple images using the Quick Develop panel. For example, have a group of images that are all overexposed. Select them all and correct them simultaneously. Also, by roughly batch-processing your images using the Quick Develop panel, you can save time later when you’re fine-tuning them in the Develop module. Who doesn’t like saving time?
-
Intuitive User Interface
It’s super easy to move from photo to photo in the Develop module and view contact sheets in the Library grid view.
-
Easily transfer adjustment settings from one image to another
If you’ve spent some time adjusting one image and the next image is similar, you can transfer the settings from the original image with a single click! Just click the “Previous” button in the Develop module, and it’s done. This one feature alone allows you to cruise through groups of images effortlessly. You can also copy settings to multiple images at once for extra power.
-
Create Presets To Save Time And Develop Style
Presets allow you to easily save configurations of the adjustment sliders in the Develop module. You can then apply the effect to other photos with just one click! The presets can save you mega time with your processing. Did you spend a lot of time perfecting a black & white? Save it as a preset to be used on another image! You can create a wide variety of presets to save time and quickly experiment with different looks.
Presets can also help you develop a style. By using the presets, you create your images will have a more consistent look. That’s a hugely important part of creating a recognizable editing style.
-
Powerful RAW file editor
Lightroom is a fantastic RAW file editor. The RAW format is the highest quality setting on most DSLR cameras (and here’s why you should shoot in RAW), and with Lightroom, you can take advantage of that.
When shooting in the RAW format, it’s easy to correct exposure and white balance in Lightroom.
-
Easy to crop images
With Lightroom’s Crop tool, it’s super easy to crop photos to any aspect ratio creatively. Straightening your photos is also a snap with the straighten tool. You can click and drag along any vertical or horizontal line, and your image will automatically be rotated and cropped.
It seems simple, but you’ll find that you use the straighten tool a LOT.
-
Content-Aware Remove Tool
The Content-Aware Remove tool in Adobe Lightroom Classic is a powerful feature that lets you erase unwanted objects or blemishes from your photos with incredible ease and precision. Whether it’s an unwanted person in the background, a distracting element, or even a small blemish on your subject’s skin, Content-Aware Remove makes it disappear in seconds.
How It Works
Using the Content-Aware Remove tool is simple. All you need to do is select the object or area you want to remove, and Lightroom Classic will automatically sample nearby pixels and blend them seamlessly into the surrounding image. The tool uses advanced AI-driven algorithms to analyze the area around the selection, ensuring that the removed object is replaced with content that matches the color, texture, and lighting of the surrounding area. This creates a natural, unobtrusive result, as if the object was never there.
Why It’s Great
- Efficiency: The Content-Aware Remove tool is incredibly quick. You can erase distractions in just a few clicks, saving you time and effort compared to manual cloning or healing techniques.
- Precision: The AI-driven technology behind Content-Aware Remove ensures that the replacement pixels blend seamlessly with the rest of your photo, maintaining the integrity of your image without leaving noticeable marks or artifacts.
- Versatility: Whether you’re cleaning up a portrait, refining a landscape, or perfecting an architectural shot, this tool adapts to a wide range of scenarios, making it a versatile addition to your editing toolkit.
The Content-Aware Remove tool in Adobe Lightroom Classic is a game-changer for photographers who want to clean up their images quickly and effectively. Its ability to intelligently fill in removed areas with perfectly blended pixels makes it an invaluable tool for both professionals and hobbyists.
Unlike traditional clone or healing brushes, which often require meticulous manual adjustments, Content-Aware Remove handles complex edits with minimal input, delivering professional results in a fraction of the time.
Whether you’re removing large objects or small imperfections, this tool is designed to keep your workflow smooth and your images looking flawless.
-
Masking Tools
Adobe Lightroom Classic’s new masking tools provide photographers with unprecedented control over their editing process, allowing for precise adjustments that can take your images to the next level. These tools are designed to give you more creative flexibility, making it easier to fine-tune specific areas of your photos without affecting the entire image.
Key Masking Tools:
- Select Subject: This AI-powered tool automatically detects and selects the main subject in your photo, allowing you to apply targeted adjustments to that subject alone. Whether it’s enhancing the exposure, adjusting the contrast, or tweaking the color, you can make changes that only affect the subject, leaving the background untouched.
- Select Sky: Similar to Select Subject, the Select Sky tool isolates the sky in your images. This is particularly useful for landscape photographers who want to enhance the drama of a sunset or soften a harsh midday sky. With this tool, you can easily adjust the brightness, contrast, or color of the sky without affecting the rest of the image.
- Color Range Masking: This tool allows you to select and edit specific colors in your image. It’s perfect for making color corrections or enhancements to certain areas, such as boosting the vibrancy of foliage or toning down overly saturated skin tones. The precision of the Color Range Masking tool ensures that your adjustments are applied exactly where you want them.
- Luminance Range Masking: Luminance Range Masking lets you target areas of your image based on brightness levels. This is ideal for making selective edits to highlights, midtones, or shadows, allowing for fine-grained control over the light and dark areas of your photo.
- Brush Tool: The Brush Tool in Lightroom Classic has been enhanced to work seamlessly with the new masking features. You can now manually paint in or out specific areas of your mask with incredible precision, giving you complete control over your edits. This is especially useful for complex scenes where automated selections might need fine-tuning.
These advanced masking tools give photographers the ability to make highly specific adjustments that were previously difficult or impossible to achieve in Lightroom Classic. By focusing your edits on specific areas of an image, you can create more dynamic, compelling photos that stand out.
Whether you’re enhancing a portrait, refining a landscape, or adding artistic touches to your work, these tools provide the precision and control needed to bring your creative vision to life.
The new masking tools in Adobe Lightroom Classic are a significant upgrade for anyone looking to elevate their photo editing. With AI-powered selections and precise control over color and luminance, these tools enable you to make more creative and refined adjustments than ever before.
Whether you’re a professional photographer or an enthusiast, these features will help you take your editing to the next level.
-
Lightroom Presets
Adobe Lightroom Presets are one of the most powerful features in Adobe’s photo editing suite, allowing users to apply a specific set of adjustments to their photos with a single click. Presets are essentially pre-configured settings that can adjust various aspects of your photo, such as exposure, contrast, color balance, and more. They are a great way to quickly enhance your photos or create a consistent look across a series of images.
Adaptive Presets, a more advanced feature available in Adobe Lightroom, take presets to the next level by allowing users to apply adjustments to specific areas of an image rather than the entire photo. For example, you can use Adaptive Presets to enhance just the sky in a landscape shot or make a subject stand out by adjusting the background separately. This feature uses Adobe’s AI technology to recognize different elements within a photo, making targeted adjustments with precision and ease.
With Adaptive Presets, you can create more dramatic skies, enrich colors in a sunset, or highlight a subject against a subdued background—all with a single click. This capability streamlines the editing process, saving you time while still delivering professional-quality results.
Why Use Lightroom Presets?
- Consistency: Applying presets helps maintain a consistent aesthetic across multiple photos, which is particularly useful for social media, portfolios, or any collection of images meant to share a unified look.
- Efficiency: Presets can significantly speed up your editing workflow by applying a series of adjustments instantly, eliminating the need to tweak settings individually for each photo.
- Customization: While presets offer a quick solution, they are fully customizable. You can fine-tune any adjustments after applying a preset to better fit your vision.
- Accessibility: Whether you’re a beginner or a professional, presets are accessible and can be a great learning tool. Beginners can apply professional-grade edits with minimal effort, while experts can create and save their own presets for future use.
Adobe Lightroom’s Presets and Adaptive Presets are invaluable tools for photographers of all levels. They offer a balance of simplicity and power, allowing you to make both broad and nuanced adjustments to your photos with ease.
Whether you’re looking to apply a consistent style across your work or make detailed enhancements to specific parts of your image, these features provide the flexibility and control needed to elevate your photography.
The free Lightroom presets save you a lot of time editing images. Here are some of the free Lightroom presets:
Lightroom presets for wedding photography
This Adobe Lightroom Classic presets for wedding photography helps photographers to edit wedding photos easily.
-
Vogue
It is a free Lightroom preset that gives your images a nice film look. It works very well for photography like weddings, cityscapes, social media, landscapes, travel, and portraits.
-
Preset love
This package contains thirty amazing Lightroom presets that are great for any wedding event. These preset work perfectly on desktop and mobile, improving your wedding images by giving them a distinctly artistic feel and look.
-
Elegant wedding
The Elegant wedding preset was created to improve, brighten and minimize the temperature of your images for the best wedding day shot. It ends up giving your images a professional look that is best for blog posts and social media.
-
Wedding day
Wedding day is another free Lightroom preset developed for adjusting wedding images. It helps fine-tune the saturation and vibrance of your wedding images to bring excellent results that look enthusiastic and brilliant. This preset is best for wedding photographers.
-
The bouquet
The bouquet preset is created to enhance your images by including clarity and subtle and sharpening split toning.
-
Fashion Vintage
Fashion Vintage is a group of ten Lightroom presets best for wedding or portrait photographers. Each one is made to give a unique retro look to your images.
-
PH The Weddings
It is a set of eight wedding Lightroom presets that help your wedding images to pop out. In addition, these presets aid wedding photographers in retouching the photos in a single click.
-
Weddings love
“Weddings Look” is a set of two Lightroom wedding presets that increase exposure/brightness and add warmth, contrast, vibrance, slight vignetting, and portrait sharpening. These presets are especially useful when applied to underexposed photos that need some brightening.
-
Photography Concentrate
Photography Concentrate includes ten presets, groups in two pairs of 5 each, and is designed to showcase Lightroom’s creative possibilities. Use Photography Concentrate to create infinite custom color tones ranging from subtle warming and cooling to more intense color effects.
-
The Quantum Collection
The Quantum Collection is a set of 16 free Lightroom presets that will blow you away. They allow you to create high-quality conversions without leaving Lightroom. This package contains over a hundred effects refined and organized into the ultimate standard and dynamic toolkit.
Lightroom Presets For Baby and Family Photography
To enhance your baby and family photos so that they look clean, light, and soft, check out these free Lightroom presets for infant photography and family photos:
-
Color Print Film Emulation
Color Print Film Emulation is a set of 18 presets in two volumes of 9 each. It converts photos into different color print film emulations that look stunning.
-
New Life
New Life is a free Lightroom preset that captures newborn infants’ and children’s warmth and delicate beauty. It gives photos a light, airy softness that complements skin tones and adds to the overall charm.
-
MCP Mini Enlighten
MCP Mini Enlighten has 15 photographer-recommended Lightroom presets and custom presets for various shooting situations. These presets can be used separately or stacked together for an amazing variety of looks.
-
Analog Look
Analog Look brings dramatic, creative effects to your photos. It is a Lightroom preset that adds the touch of hours of professional editing of portraits in seconds.
-
Matt Kloskowski’s Spotlight
Matt Kloskowski’s Spotlight is a preset pack that takes advantage of the Radial Filter effect in Lightroom. You should use it to spotlight a particular area in your photographs. With this preset pack, you can draw attention to what’s important!
-
Newborn Baby
Newborn Baby is a free Lightroom preset that will increase your photos’ dynamic range and leave you with a soft, subtle, natural look.
-
Sun Flare
Sun Flare is an amazing free Lightroom preset that warms your photo dramatically. This preset adds a sunlight effect to your photos to stand out.
Lightroom Presets For Headshots
Maybe you’d like to change out the background of your headshots. In that case, check out our tutorial on changing the background in Photoshop.
But, for a quick effect that will make your headshots look stunning, you should edit them in Lightroom and use one of these amazing free presets for headshots:
-
Legacy Pro 1600
Legacy Pro 1600 simulates the look of a discontinued black-and-white slide film. It produces a beautiful texture and medium contrast. In addition, this free Lightroom preset has a distinct look thanks to the creative rendering of gray tones.
-
Magic Moments
Magic Moments has muted colors that help make your subjects pop. In addition, this free preset produces attractive and vivid tones that bring out the detail of your picture, especially in facial expressions. This is a great preset if you take a lot of family portraits.
-
CatchingSand Black and White Pack 1
CatchingSand Black and White Pack 1 comes with three amazing color shades. Consider using this pack of 3 Lightroom presets to change your photos into a great black-and-white texture. Though it would normally take hours of fiddling with Lightroom to achieve, the magnificent professional black and whites this preset give are super fast.
-
Movie Star
Movie Star adds a soft retro warmth and a cinematic atmosphere to your photos. In addition, it applies dramatic tones that are ideal for all types of portraits.
-
Portra 160
Portra 160 is a great free Lightroom preset that gives your photos the unmistakable and timeless look of the classic Kodak Portra 160. It is one of our favorites presets because of its soft cool hues and tempered intensity. This is the one if you want subtler tones and matte textures on your pictures.
-
Urban Cool
Urban Cool perfectly intensifies cool temperatures in your photos. Urban Cool adds greens, blues, and violet tones in shadows to achieve this effect. In addition, it increases saturation in warm tones to make your photo appear calm and cool.
-
Summer Love
Summer Love adds bright warm summer effects to your photos. This preset is perfect for you if your picture is captured in sunlight.
Lightroom Presets For Landscape
To make your landscapes look grand and breathtaking, check out these free Lightroom presets for landscape photography:
-
Trey Ratcliff
Trey Ratcliff is a set of Lightroom presets that includes some of the best presets for travel photography. These presets are great for portraits and landscape photos.
-
Cinematic HDR
Cinematic HDR is a free Lightroom preset that makes your photos look like an awesome cinema-inspired HDR effect. It works well with landscapes as well as other types of photos.
-
Black and White HDR
Black & White HDR is a free Lightroom preset that will make your color photos awesome with this black & white HDR conversion. It opens up the dynamic range while still keeping deep, beautiful blacks.
-
Winter Wonderland
Winter Wonderland is a preset pack that includes some of Lightroom’s newest and best winter-time presets. From black & white, desaturated, and dehire presets to sky enhancers, vintage retro, and other various looks to help you achieve the perfect winter look for your photos.
-
Indoor Bright
Indoor Bright is a free Lightroom preset ideal for indoor photography, mainly if you shoot products or interiors. The preset neutralizes harsh light in any photo, so you won’t get those stark yellows or blues that often pop from artificial light.
Adobe Lightroom vs. Adobe Lightroom Classic
Adobe Lightroom and Adobe Lightroom Classic are both powerful tools for photo editing, but they cater to different types of users and workflows. Here’s a breakdown of the key differences between the two:
Adobe Lightroom
- Platform Compatibility: Lightroom is a versatile application available on desktop, mobile, and web, making it ideal for photographers who need to edit and access their photos from anywhere.
- Storage: It stores all your photos in the cloud, which means your originals are backed up automatically. This cloud-based approach ensures that your work is safe and accessible across devices without needing to manage storage manually.
- Ease of Use: Lightroom is designed with simplicity in mind, making it suitable for all users, including beginners. It features an intuitive interface and automated tools, such as intelligent search and automatic tagging, which help in organizing and finding photos effortlessly.
- Organization: Photo organization in Lightroom is streamlined with automatic tagging and intelligent search features, eliminating the need for manual keywording.
Adobe Lightroom Classic
- Platform Compatibility: Lightroom Classic, on the other hand, is a desktop-only application, catering specifically to those who prefer a more traditional workflow with a focus on detailed editing.
- Storage: Unlike Lightroom, Lightroom Classic stores your photos locally on your hard drive. This gives you full control over your files, but also means that you are responsible for your own backups.
- Ease of Use: Lightroom Classic is more complex and is recommended for photography experts who need advanced features and a deeper level of control over their editing process.
- Organization: Organization in Lightroom Classic is manual, requiring you to use keywords to tag and categorize your photos. This allows for a more customized and detailed organization system, which can be beneficial for professionals managing large libraries of images.
In summary, Adobe Lightroom is best suited for photographers who prioritize ease of use, accessibility, and cloud-based storage. It is also ideal for everyday users and those who work across multiple devices.
Adobe Lightroom Classic, however, is tailored for professional photographers who require more advanced editing tools, manual organization, and local storage.
Your choice between the two will largely depend on your workflow preferences and the level of control you need over your photo editing and organization processes.
Adobe Lightroom Classic Review Conclusions
Adobe Lightroom Classic (officially Adobe Photoshop Lightroom) is a creative image organization and image manipulation software developed by Adobe Inc. as part of the Creative Cloud subscription family. It is supported on Windows and iOS. Its primary uses include importing, saving, viewing, organizing, tagging, editing, and sharing large numbers of digital images.
Lightroom’s editing functions include white balance, presence, tone, tone curve, HSL, color grading, detail, lens corrections, calibration manipulation, transformation, spot removal, red-eye correction, graduated filters, radial filters, and adjustment brushing. The name of the software is based on darkrooms used for processing light-sensitive photographic materials.
Adobe Lightroom Classic Alternatives
We use cookies for critical website functionalities, personalised content and social media features, to analyse our traffic and marketing purposes.
This website uses cookies
Cookies are small text files that can be used by websites to make a user’s experience more efficient.
The law states that we can store cookies on your device if they are strictly necessary for the operation of this site. For all other types of cookies we need your permission. This means that cookies which are categorized as necessary, are processed based on GDPR Art. 6 (1) (f). All other cookies, meaning those from the categories preferences and marketing, are processed based on GDPR Art. 6 (1) (a) GDPR.
You can at any time change or withdraw your consent from the Cookie Declaration on our website.
You can read more about all this at the following links.
Necessary cookies help make a website usable by enabling basic functions like page navigation and access to secure areas of the website. The website cannot function properly without these cookies.
Preference cookies enable a website to remember information that changes the way the website behaves or looks, like your preferred language or the region that you are in.
These trackers help us to measure traffic and analyze your behavior to improve our service.
These trackers help us to deliver personalized ads or marketing content to you, and to measure their performance.



